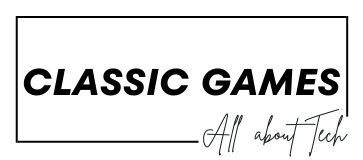Windows 11 has many new features and changes designed to help you be more productive and work faster. There are many ways to get the most out of your operating system, from advanced productivity tools to your own operating system. These tips will help you get more done with Windows 11.
1. Use Snap Groups and Snap Layouts
With Snap Layouts and Snap Groups in Windows 11, you can easily organize and work with multiple open windows while you do other things. To see the different layouts you can use with Snap Layout, hover your mouse over the window maximize button or press Win + Z. You can arrange your open windows any way you like, such as side by side, in a grid, or otherwise.
Snapping groups lets you quickly switch between groups or open windows that you often use together. When you switch between tasks, Windows 11 remembers how your windows were set up, so you can easily return them to their original state. This feature can help keep your workflow smooth and organized.
2. Use virtual desktops
In Windows 11, you can use virtual desktops to create separate workspaces for different projects or tasks. You can create multiple virtual screens, each with its own applications and windows open. To create a new virtual desktop, press Win+Tab or click the Task View button on the taskbar. Then click New Desktop.
Each desktop can have a different background, and you can rearrange open applications as needed. To move between screens, simply use Task View or press Ctrl + Win + Left/Right Arrow. This feature helps you keep track of your work, personal, and other tasks.
3. Use Microsoft Teams integration
In Windows 11, Microsoft Teams is built right into your desktop, making it easy to stay in touch with colleagues, friends, and family. With just one tap, you can start a chat, video call, or meeting. You can open Teams from the Start menu or by clicking the Teams button in the taskbar. When you sign in with a Microsoft account, you can quickly have conversations and connect with friends.
Teams integration is especially useful for working from home and virtual meetings, because it helps you stay connected and collaborate better without having to switch between apps.
4. Change the look of your Start menu and taskbar
Customizing your Start menu and toolbar makes it easier to access the apps and files you use most. Right-click the Start button and select Settings > Personalization > Start. This lets you change the look of your Start menu. You can change the layout of the Start menu and choose which files and apps appear there.
To change the look of the taskbar, right-click it and select “Taskbar settings.” You can align buttons and choose which buttons you want to show by “pinning” your favorite apps. By customizing these items, you can make sure your most important tools are always with you.
5. Use widgets to your advantage
In Windows 11, widgets make it easy to get the information that matters to you, like weather, news, calendar events, and more. Gadgets can be accessed by pressing Win+W or by clicking the Gadgets button on the taskbar. If you click the three dots in the corner of each widget and select “Customize widgets,” you can change which widgets appear and how they’re organized.
Widgets give you quick access to important information without having to open multiple apps, helping you stay informed and get work done.
6. Use Windows Ink Workspace
Windows Ink Workspace provides tools for digital note-taking, sketching, and drawing. To access these tools using your touchscreen or pen, click the Windows Ink Workspace icon in the taskbar or search for it in the Start menu. You can quickly and easily take notes and draw with tools like Sticky Notes, Drawing Areas, and Screen Sketch.
Use these tools to brainstorm new ideas, sketch, or quickly take notes during meetings.
7. Power Automate can be used for repetitive tasks
Microsoft Power Automate works with Windows 11, allowing you to set up automated processes and tasks. Power Automate helps you organize tasks that you perform over and over again and connect disparate services and applications. Find Power Automate in the Start menu or visit the Power Automate website to access it.
By automating common tasks, you can improve your overall productivity.
Laptops that take full advantage of battery life can help you work longer without having to charge them. Windows 11 has battery-saving tools to help extend your battery life. You can change your power settings and select power-saving modes by going to Settings > System > Power & battery.
You can also control which apps can run in the background, which can help extend battery life and generally make things run more smoothly.
10. Turn on focus assist
Focus Assist helps you stay focused by managing information and reducing distractions. You can turn on Focus Assist by going to Settings > System > Focus Assist. You can choose different modes, such as Priority only (allow only certain apps and contacts to send alerts) or Alerts only (allow only alerts to send notifications).
If you want to focus better and get more done, using Focus Assist at work or during play can help.
Summary
Windows 11 includes many tools designed to help you be more productive and get things done faster. You can make your workspace more organized and functional by using Snap layouts, virtual desktops, Microsoft Teams, and other built-in tools. In addition to Power Automate and keyboard shortcuts, you can make your Start menu, taskbar, and apps look exactly the way you want. This will help you get more done. Maximizing your battery life and using focus assist can also help you stay focused and get more done. Get the most out of Windows 11 and get more done with these tips and tools.