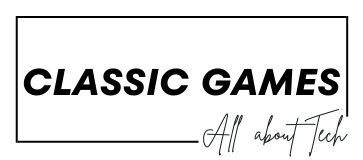Most PC users are familiar with basic keyboard shortcuts like copy (Ctrl + C), paste (Ctrl + V), and cut (Ctrl + X), but there are many more available to them.
An easy way to take screenshots is using Windows key + S, which launches Windows 11’s Snipping Tool or Snip & Sketch feature and makes taking snap shots simple and fast.
1. Ctrl+Alt+Tab
One of the most useful keyboard shortcuts for Windows is Ctrl+Alt+Tab. This allows you to quickly view all open windows and quickly switch between them.
Best of all, when you release your keys, your selected window remains visible – meaning you can quickly switch between browser, text editor and file explorer quickly using this shortcut.
This feature works similarly to Task View on macOS; in both instances, a list of thumbnails displays, making it simple and efficient for you to select the proper window.
2. Ctrl+Shift+Tab
Utilizing shortcut keys on the keyboard enables you to move more efficiently, saving both time and energy during work sessions.
Ctrl+Shift+Tab can quickly switch between tabs from right to left without moving your mouse cursor – this shortcut also works in Excel and Microsoft PowerPoint programs.
This combination of keys provides access to many features, such as the Run command, File Explorer, and apps pinned to the Taskbar. Furthermore, it can help manage windows and virtual desktops, take screenshots, manage virtual desktops, manage windows with virtual desktops enabled or take screenshots as necessary.
3. Ctrl+Tab
Ctrl+Tab is an efficient keyboard shortcut used to navigate between tabs in software applications or web browsers, saving time spent clicking between windows or applications with the mouse.
This shortcut can also help you switch between various virtual desktops, enabling you to better organize your open windows by creating separate desktops for work, games and leisure activities.
Keyboard shortcuts are often universal across software programs and operating systems, which can save time when learning how to use a new application or OS.
4. Ctrl+C
Keyboard shortcuts can be faster and more precise than using a mouse to navigate websites, as well as simplify accessing Windows or system commands.
Ctrl+C, used extensively across graphical user interface applications, copies highlighted text or images to the clipboard for use by various programs including word processors and image editors.
Under Windows, pressing this key reveals your clipboard history. This can help recover text or code that’s been cut (Ctrl+X) but not yet pasted (Ctrl+V). Furthermore, it may help abort command line processes stuck in an infinite loop.
5. Ctrl+V
Ctrl+V provides you with an efficient method for quickly copying and moving data between locations on your computer, helping increase productivity by eliminating the need to manually type or transfer information.
If someone approaches your computer while you are working privately on something confidential, this shortcut allows you to quickly minimize all open windows so as not to disrupt your work and preserve your privacy. By saving time from clicking each individual window individually, this tool makes a valuable contribution towards protecting privacy while managing projects that need serious focus.
6. Ctrl+D
Ctrl+D is an effective shortcut to temporarily minimize all open applications on your desktop computer, making it especially beneficial if you are working on something that requires undivided attention.
Win+PrtSc: Creates a PNG file of your entire screen that is then stored in PicturesScreenshots folder, similar to how Windows screenshot shortcut does; additionally it also spawns Snipping Tool for use.
7. Ctrl+Shift+C
Keyboard shortcuts can make work faster and more efficiently, while being more precise than using a mouse when working on text documents.
Additionally, keyboard shortcuts can make use more accessible to people with mobility or vision impairments, helping reduce repetitive strain injury (RSI). Ctrl+Shift+C can copy text and lock the screen without using a mouse; similarly this applies for many other keyboard shortcuts.
8. Ctrl+V
Ctrl+V pastes the content from the clipboard into an open application quickly, making this an invaluable time-saver for users who need to move content around quickly.
This shortcut also brings up a history of all previously copied items in the lower portion of your screen, making it easy to retrieve text or images you cut (Ctrl+X) and pasted elsewhere, for efficiency and consistency in workflow, plus health issues like carpal tunnel syndrome that might arise due to inefficient copy/paste techniques. There are so many possibilities here!
9. Ctrl+D
Keyboard shortcuts are combinations of keys that activate preprogrammed commands in computer programs. Keyboard shortcuts offer many benefits to computer users, including increased productivity, quicker navigation and enhanced user experiences.
Ctrl+D in text editors and word processing programs deletes the current line of text; while in web browsers it adds it to bookmarks/favorites for quick reference later.
Google Slides’ Duplicate Selected Slide Shortcut provides time-saving shortcuts for presentations made regularly. Customizing shortcut keyboard keys enables users to tailor their workspace and optimize the application according to their personal work style and preferences.
10. Ctrl+F
Ctrl+F (Control Find) allows you to quickly search text within documents or web pages, saving time from having to scroll for hours just to locate something. This handy shortcut makes searching more efficient!
While most of the existing keyboard shortcuts from Windows 10 were carried over to 11, there are a few useful new ones that were added as well, such as using keyboard shortcuts to resize applications and snap them into layouts; this feature is especially helpful for users who employ horizontal split-screen multitasking.