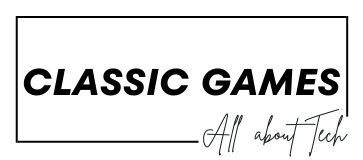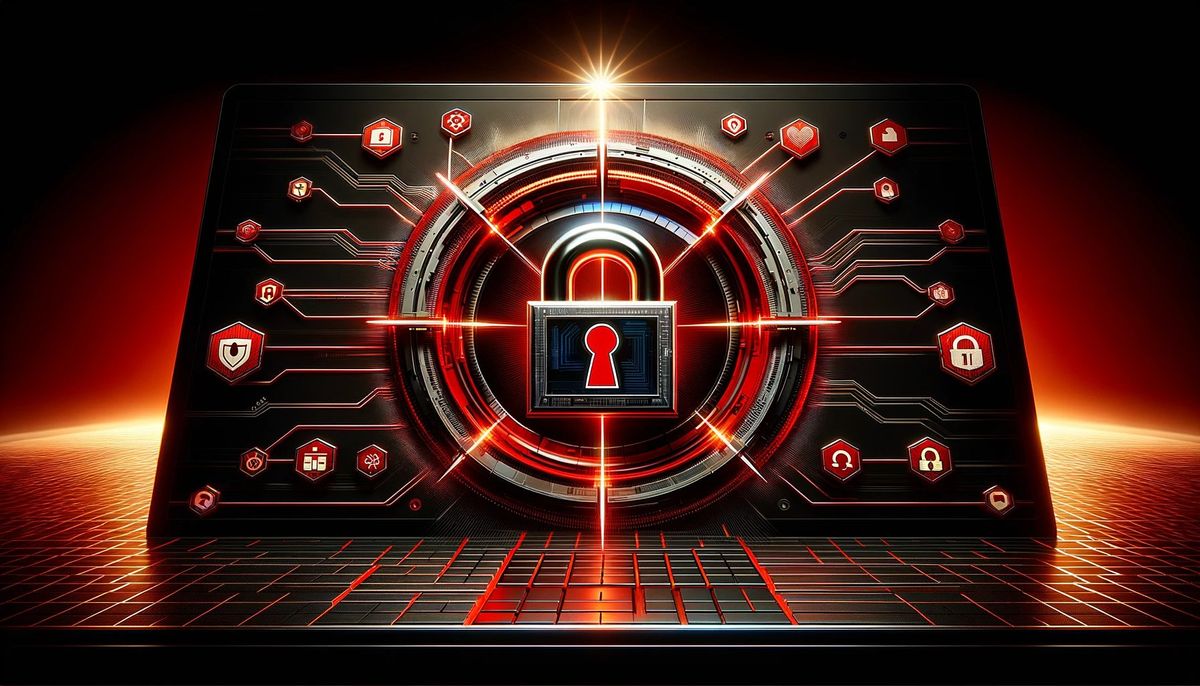There are powerful security features in Windows 11 that are designed to keep your data and information safe, but you still need to take extra steps to keep your system secure. To make Windows 11 more secure and keep your personal information safe, here are some great tips.
1. Keep your computer up to date
Regular updates are important for protection. Microsoft regularly releases updates to fix security holes and make systems more stable. Go to Settings > Windows Update and click Check for updates to make sure your system is always up to date. If you turn on automatic updates, you’ll get the latest security changes without having to do anything.
2. Use security tools like Windows Defender
Windows Defender is an antivirus and anti-malware program that comes with Windows 11. It protects you in real time and scans your computer regularly to find and eliminate risks. Go to Settings > Privacy & security > Windows Security to access Windows Defender. Make sure real-time defense is turned on and run full system scans regularly.
3. Enable encryption with BitLocker
BitLocker is a disk encryption feature that locks your hard drive to protect your files. This feature will help you a lot if your device is lost or stolen. To enable BitLocker, go to Settings > Privacy & security > Device encryption. Simply follow the instructions to protect your drive. Note that BitLocker is available on Windows 11 Pro and later.
4. Set a strong PIN or password.
A strong password or PIN is the most important thing you can do to prevent others from getting in without your permission. There are several places where you can set or change your password. Choose a password or PIN and follow the instructions to create a strong one-time password. For added security, you may want to use a password manager to create and keep track of complex passwords.
5. Use two or more forms of authentication (MFA).
Multi-factor authentication (MFA) makes your account more secure by requiring two or more ways to prove your identity. To set up MFA, go to Settings > Accounts > Sign-in options, then turn on Security keys or Windows Hello. Additionally, follow the security settings for each service to enable MFA for your online accounts.
6. Set Firewall Settings
Windows 11 has a built-in filter that helps prevent the wrong people from getting into your system. Go to Settings > Privacy & Security > Windows Security > Firewall & Network Protection to change your firewall settings. Make sure the firewall is turned on for all three network settings (domain, private, and public). You can also change the firewall rules to allow or block certain programs.
7. Check App Permissions
You control which apps have access to your data and system tools in Windows 11. Go to Settings > Privacy & Security > App Permissions to view and change app settings. Check each app’s permissions and turn off anything that looks unimportant or potentially annoying. This makes it harder for apps to get your private data without your permission.
8. Enable Secure Boot
Secure Boot is a security standard that ensures that your PC only boots with trusted applications. During the boot process, malware can enter your computer. This helps protect it. To enable Secure Boot, go to your computer’s BIOS or UEFI firmware settings. This can usually be achieved by pressing F2, Delete, or another key during boot. Find the Secure Boot option and make sure it’s enabled.
9. Use a VPN
A VPN hides your IP address and encrypts your internet connection, keeping you anonymous and protecting your data from people who might want to snoop. Simply sign up for a reputable VPN service and run the client software to get started. You can also set up a VPN by going to Settings > Network & Internet > VPN. This is especially important if you’re using a public Wi-Fi network.
10. Back up your data regularly
Regular backups are the only way to keep your data safe in case your hardware fails, a malware attack occurs, or something gets accidentally deleted. Windows 11 has a backup tool called File History that can save files to an external drive or a location on your network. To set up File History, go to Settings > System > Storage > Advanced storage Launch them and don’t click on sketchy links or pop-ups.
Summary
To improve the security of your Windows 11 computer, you should use built-in features, change settings, and practice safe computer habits. By using Windows Defender, keeping your system up to date, enabling BitLocker, and following the other tips above, you can protect your personal information and reduce the chance of a security breach. Stay informed about new threats and check your security settings regularly to keep your computer safe.