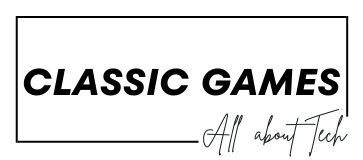Mastering keyboard shortcuts is one of the best ways to increase productivity, saving both time and effort when away from your desk. Achieve productivity gains faster by learning these tricks – such as Windows+ L to instantly lock your computer!
Microsoft recently unveiled an update to their redesigned Task Manager that adds multiple shortcut keys, currently only available to Insiders but likely coming to stable builds soon.
1. Ctrl + E
Utilizing keyboard shortcuts for Windows can make using your computer much quicker and more efficiently. Try these keyboard short cuts to optimize productivity:
Ctrl + E – Launch Task Manager
Windows Task Manager is an inbuilt Windows tool designed to manage and monitor system resources, terminate tasks, analyze performance, and provide system maintenance. Its handy navigation menu saves users the trouble of manually opening it each time they access Windows 11 menus; here are some effective methods of accessing Task Manager:
Pressing Ctrl + Alt + Delete simultaneously will bring up a window with three options that allows you to perform various tasks. For instance, using Power User menu you can sign out or lock your computer. CPU Performance allows you to identify compute-intensive processes that could potentially be running as well as malicious software programs on your system. Furthermore, task Manager can monitor memory usage, GPU utilization and carrier load with real-time graphs showing loads on components such as RAM.
2. Ctrl + R
There are multiple ways in Windows to open and use the Task Manager, an essential tool that helps monitor processes, memory usage, startup apps (Windows 8 and 10) and services as well as unresponsive or frozen applications.
However, there are shortcuts that can make getting to the tool faster easier. One effective method is pressing [ctrl]+[shift]+[esc] simultaneously to open Run dialog box in which you can type taskmgr and click OK.
This is an effective and quick way to open the tool, especially if you’re using virtual keyboard in a remote desktop session. Pinning the task manager icon onto the taskbar makes accessing it even simpler; just one click opens it every time! Other useful shortcuts on the task bar include Ctrl + Shift+ Click an application button as administrator or Ctrl + Shift + Winkey+[0-9].
3. Ctrl + N
Task Manager can be an invaluable asset when troubleshooting Windows 11. By quickly opening this tool using keyboard shortcuts, you can monitor CPU performance and identify any apps or processes which could be slowing down your PC, including malware processes that might be hampering its speed.
Ctrl + N is a commonly-used keyboard shortcut in technology, computing, programming and internet communications to instantly open a new document or window for various applications. This shortcut saves time and increases productivity by quickly starting projects without disrupting current work processes.
This key combination works in Command Prompt as well, enabling you to create a new line within the console. Furthermore, it can be combined with other commands for specific purposes; such as Ctrl+V to paste text from clipboard, or Ctrl+F for searching Command Prompt; while using arrow keys can move screen down/up by one line. By learning these shortcuts and becoming adept with their use, productivity increases considerably on computers.
4. Ctrl + V
Ctrl+V allows you to paste any item stored in the clipboard into whatever program you are currently working in – for instance, you could use this combination in spreadsheet programs such as Excel to paste text or images that have been copied onto it.
Alternative use for the clipboard would be copying and pasting files and folders between computers, particularly useful when you need to transfer information quickly between computers without manually moving files across a network or creating backups.
Windows 11’s Task Manager is an invaluable resource for monitoring running processes, terminating tasks and reviewing system performance. It can help make Windows faster as well as detect CPU-intensive applications or malware. There are multiple ways to open Task Manager; using Ctrl-Shift-Esc, right-clicking the Start button or opening through Run are just three. Once activated, this powerful tool offers seven tabs covering everything from processes and performance analysis to user information and startup programs – as well as additional options depending on which version of Windows you are running!
5. Ctrl + X
Ctrl key can be used as a keyboard shortcut in most programs. For instance, selecting text in a word processor and pressing Ctrl + X allows it to be cut and stored on your clipboard so it can later be pasted elsewhere using Ctrl + V.
This shortcut works with most command line applications as well, making it an invaluable asset when troubleshooting programs that do not respond or hang; by bypassing any code that might prevent normal shutdown, it forces the program to end itself more quickly.
Task Manager’s Services page also shows background processes that manage Windows without user interfaces, making it easy to detect programs running and using up resources without your knowledge, such as printer services or antivirus programs.
Customize which columns to display in the main section of Task Manager by using the View menu and choosing More details. Furthermore, you can adjust update speed so as to control how often values are shown onscreen.