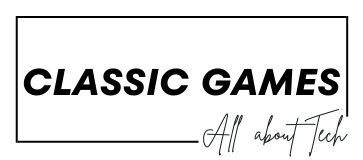It’s more important than ever to keep your Windows 11 PC safe as we move further into 2024. Cyber risks are always changing, so it’s important to stay alert and take steps to keep your private data safe. Here are some important security tips that will help you keep your computer and personal information safe.

Keep your computer up to date
Keep Windows 11 up to date. It’s one of the easiest and most effective ways to make your PC safer. Microsoft regularly sends out updates that include security changes and improvements to keep your system safe from bugs. Go to Settings > Windows Update and click on Check for updates to see if there are any changes. Every time an update comes out, make sure you install it right away to make sure your system has the newest protection features.
Protect your Windows
There are strong security features built into Windows 11 that protect it from many threats. Antivirus, firewall, and ransomware security are all part of Windows Security. Go to Settings > Privacy & security > Windows Security and make sure that Windows Security is turned on. Check for changes to the virus definitions often, and run scans on a regular basis to find and get rid of any possible threats.
Turn on BitLocker Drive Encryption
If you want to keep other people from getting to your info, you might want to turn on BitLocker Drive Encryption on your Windows 11 device. BitLocker secures your whole drive, so people who don’t have the right credentials can’t get to your files. Go to Settings > Privacy & security > Device encryption to turn on BitLocker. Just do what it says to do to set up and start using BitLocker.
Put in a strong password.
Making a strong password is an important part of keeping your accounts and info safe. There should be a mix of capital and lowercase letters, numbers, and special characters in a strong password that is at least 12 characters long. Don’t use information that is easy to figure out, like dates or everyday words. You might also want to use a password manager to help you make and keep safe complicated passwords.
Turn on two-factor authentication (2FA).
Two-factor authentication is safer than just using your password because it needs a second form of identification as well. This could be a verification app or a code sent to your phone. You can make your online accounts even safer by turning on two-factor authentication (2FA) on your Microsoft account and any other accounts that allow it. Go to the Security area of your account settings in Microsoft to turn on 2FA for your account.
Watch out for downloads.
Malware and other risks can get into your system when you download files from the internet. Make sure that any software or files you download come from a reliable source at all times. Read reviews of software and look for signs that it is real before you install it. You might also want to run downloaded files through Windows Security or another reliable antivirus tool first.
Set up your firewall.
When set up correctly, a firewall can help keep your PC safe from network risks and people who don’t have permission to access it. There is a filter built into Windows 11 that is turned on by default. In Windows, go to options > Privacy & security > Windows Security > Firewall & network protection to look at your firewall options. For the best protection, make sure that your firewall is turned on for all network profiles, including private, public, and domain.
Back up your data often.
It is important to back up your data so that you don’t lose it because of hardware failures or ransomware threats. Make regular copies of your important files using Windows 11’s built-in backup tools, like File History. Going to Settings > System > Storage > Advanced storage settings > Backup options will let you set up File History. To keep backups safe, you might want to use an external drive or a cloud storing service.
Follow safe browsing habits
Most of the time, security problems happen when people browse the web. To make browsing the internet safer, you might want to use a trusted web browser with security features built in. Turn on tools like tracking protection and pop-up blockers. Also, be careful when you click on links or download files from people you don’t know, as they could lead to phishing attacks or malware infections.
Lower the permissions for a user account
If more than one person uses your PC, you might want to make normal user accounts instead of using an administrator account for everyday tasks. Standard accounts only let you do certain things, so bad people can’t change your system settings or run harmful software without your permission. Go to Settings > Accounts > Family & other users to make or change user accounts.
Turn off features that aren’t needed
There are some features in Windows 11 that you might not need for your needs, and some of them could be dangerous if you leave them on. For instance, if you don’t use the Remote Desktop option, you might want to turn it off to make your computer less vulnerable to attacks. If the choice is on, go to Settings > System > Remote Desktop and turn it off. In the same way, look over the other tools and turn off any that you don’t need.
Learn about social engineering and phishing.
Phishing and social engineering are common ways for cybercriminals to get people to give up private information. Learn about the most common types of phishing, like emails that look sketchy, links that lead to fake websites, and calls for personal information. Always check the email address of the writer and be wary of messages you didn’t ask for. Do not click on any links or download any files in an email that seems sketchy.
Conclusion
In 2024, keeping your Windows 11 PC safe takes education, being alert, and taking proactive steps. If you follow these important security tips, you can protect your personal information and make it much less likely that you will be hacked. Remember that hacking is an ongoing process. To keep your computer safe, stay up to date on new threats and keep changing the way you protect it.