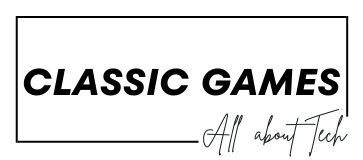Windows 11 brings a host of new features and improvements, but to get the most out of your system, it’s essential to optimize it for maximum performance. Whether you’re gaming, working, or just browsing, a well-tuned Windows 11 can significantly enhance your experience. Here’s how to optimize Windows 11 for the best performance in 2024.
Update Windows Regularly
Keeping your operating system up to date is crucial for maintaining optimal performance. Windows updates often include performance improvements, bug fixes, and security enhancements. To check for updates, go to Settings > Windows Update and click on Check for updates. Make sure to install all available updates, as they can resolve issues that may be slowing down your system.
Disable Unnecessary Startup Programs
Many applications automatically launch when you start your computer, which can slow down the boot process and impact performance. To disable unnecessary startup programs, right-click the Taskbar and select Task Manager. Go to the Startup tab, where you can see a list of programs that launch at startup. Right-click on any program you don’t need at startup and select Disable.
Adjust Visual Effects for Performance
Windows 11 comes with various visual effects that can enhance the user experience but may consume valuable system resources. To adjust these effects, right-click on This PC and select Properties. Click on Advanced system settings on the left side, then navigate to the Performance section and click on Settings. In the Performance Options window, choose Adjust for best performance or manually select the effects you want to disable.
Enable Storage Sense
Storage Sense is a built-in feature that helps free up space by automatically deleting unnecessary files, such as temporary files and items in the Recycle Bin. To enable Storage Sense, go to Settings > System > Storage. Toggle on Storage Sense, and customize the settings to automatically clean up your storage periodically, keeping your system running smoothly.
Uninstall Unused Applications
Having too many applications installed can consume system resources and slow down your computer. Review the applications installed on your system and uninstall any that you no longer use. To do this, go to Settings > Apps > Apps & features. Scroll through the list, click on any application you want to remove, and select Uninstall.
Optimize Power Settings
Windows 11 provides different power plans that can impact performance. For maximum performance, switch to the High Performance power plan. To do this, go to Settings > System > Power & battery. Under the Power mode section, select Best performance. This setting will prioritize performance over energy savings, which can be beneficial for demanding tasks.
Use Disk Cleanup
The Disk Cleanup utility helps you remove unnecessary files from your hard drive, freeing up space and potentially improving performance. To access Disk Cleanup, search for it in the Start menu. Select the drive you want to clean (usually the C: drive) and click OK. The tool will scan for files you can delete, such as temporary files, system files, and Recycle Bin contents. Check the boxes for the files you want to remove and click OK to free up space.
Manage Background Apps
Many applications run in the background, consuming system resources and affecting performance. To manage background apps, go to Settings > Privacy & security > Background apps. Here, you can toggle off apps that you don’t want running in the background, helping to improve performance.
Update Drivers Regularly
Outdated drivers can lead to performance issues and compatibility problems. Regularly updating your drivers can enhance system stability and performance. To check for driver updates, go to Device Manager (right-click the Start button and select Device Manager). Expand the categories, right-click on the devices, and select Update driver for any device that might need an update. You can also visit the manufacturer’s website for the latest drivers.
Disable Windows Animations
Disabling unnecessary animations can help improve the responsiveness of your system. To turn off animations, go to Settings > Accessibility > Visual effects. Toggle off the Animation effects option. This simple adjustment can make your system feel snappier and more responsive.
Run Performance Troubleshooter
Windows 11 includes a built-in performance troubleshooter that can help identify and fix issues affecting system performance. To run the troubleshooter, go to Settings > System > Troubleshoot > Other troubleshooters. Locate the Performance troubleshooter and click Run. Follow the on-screen instructions to diagnose and resolve any performance issues.
Optimize Your Hard Drive
Regularly optimizing your hard drive can enhance system performance. If you’re using a traditional HDD, you can defragment it to improve data access speeds. Search for Defragment and Optimize Drives in the Start menu. Select your HDD, then click on Optimize. For SSDs, Windows automatically optimizes them, but you can check their status through the same utility.
Use an SSD for Your Operating System
If you’re still using a traditional hard drive (HDD) for your operating system, consider upgrading to a solid-state drive (SSD). SSDs offer significantly faster read and write speeds compared to HDDs, resulting in quicker boot times, faster application launches, and overall improved performance. If budget allows, this upgrade is one of the most effective ways to boost your system’s performance.
Keep Your System Clean
Physical maintenance is also important for performance. Dust buildup can cause overheating and reduce system efficiency. Regularly clean your computer’s interior by using compressed air to remove dust from fans, vents, and components. Ensure that your system is well-ventilated to maintain optimal temperatures.
Conclusion
Optimizing Windows 11 for maximum performance in 2024 requires a combination of software adjustments, regular maintenance, and potential hardware upgrades. By following these tips, you can ensure your system runs smoothly, efficiently, and responsively. Whether you’re gaming, working, or enjoying multimedia content, a well-optimized Windows 11 will enhance your overall computing experience.