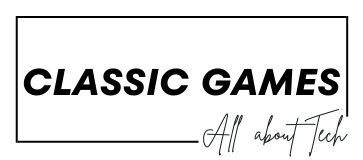Microsoft’s newest operating system, Windows 11, is meant to have a sleek, modern look and better speed. On the other hand, even the most powerful systems can slow down over time. Optimizing Windows 11 can make your PC run much faster, giving you a more enjoyable and productive computer experience. Here are some good ways to make Windows 11 run faster and better.
1. Keep your computer up to date
For optimal efficiency and safety, it is important to keep your operating system up to date. Updates from Microsoft often include bug fixes, speed improvements, and security patches. Go to Settings > Windows Update and click on Check for changes to make sure your system is up to date. Setting up regular updates is another way to stay up to date without having to do anything.
2. Control programs that start up
A lot of programs are set to run when your computer starts up, which can slow it down and make it work less efficiently overall. To handle these programs, press Ctrl + Shift + Esc to open Task Manager. Then, go to the Startup tab and turn off any programs that aren’t needed. Be careful not to turn off system services that are necessary.
3. Make power settings work better
There are different power plans in Windows 11 that can affect how well it works. Change to the High performance power plan for the best results. To do this, open choices, go to System, then Power & battery, and choose More power choices. You can pick High performance from the list of ideas. The best choice for desktops and laptops that are plugged into a power source is this one, which puts performance over saving energy.
4. Make room on the disc
If your hard drive is full of junk, it can slow down your machine a lot. Getting rid of old files on a regular basis will help you save room. Storage Sense is a built-in tool in Windows 11 that gets rid of temporary files and the contents of the recycle bin immediately. Toggle on Storage Sense by going to Settings > System > Storage in the Settings menu. CCleaner and other third-party tools can also be used for more detailed cleaning.
5. Turn off any visual effects
Windows 11 has a lot of visual features that look good but can use up a lot of system resources. Turning these effects off can make things run faster, especially on older systems. Right-click on “This PC,” choose “Properties,” and then click on “Advanced system settings” to turn off graphic effects. Click Settings and then choose Adjust for best speed under speed. You can also choose which affects to turn off one by one.
6. Get new drivers Drivers
that are too old or don’t work with each other can slow things down. Updating your drivers on a regular basis will make sure that all of your gear works perfectly with Windows 11. Device Manager lets you keep drivers up to date. Click the Start button, right-click, and choose Device Manager. Then, right-click on each device to get its driver updated. You could also use software made by the graphics card maker, such as NVIDIA GeForce Experience or AMD Radeon Software, to keep your drivers up to date.
7. Put on ReadyBoost
You can use ReadyBoost to speed up your PC if it has a traditional hard drive. A USB flash drive is used by ReadyBoost to store data and speed up entry times. In File Explorer, right-click on the USB drive and choose Properties. Then, go to the ReadyBoost tab. Just do what it says to do to set up ReadyBoost and give the flash drive the space you want.
8. Take care of virtual memory
The paging file, which is another name for virtual memory, can be optimized to make it work better. Virtual memory is managed by Windows 11 by default, but you can change it by hand to get better speed. This PC should be right-clicked and Properties should be chosen. Then, click on Advanced system settings. If you want to change the virtual memory, go to the Advanced tab and click Change under Virtual memory. Not check Choose your system drive and click on Custom size to set the page file size for all drives automatically. Set the Initial size and Maximum size to the amount of RAM in your system, which is usually 1.5 to 3 times the amount of system RAM.
9. Keep up with regular maintenance
Regular maintenance can keep a machine from losing its performance over time. Keep your system in good shape with built-in tools like Disc Cleanup, Defragment, and Optimize Drives. You can find Disc Cleanup in the Start menu. Then, choose the drive you want to clean, and follow the on-screen instructions to get rid of files that you don’t need. To clean up your disc, go to Settings > System > Storage and click on Optimize Drives. To clean up your drive, choose it and click Optimise.
10. Put in antivirus software and run scans
Malware and bugs can have a big effect on how well a system works. It is important to keep performance and security up to date by installing a good antivirus tool and running regular scans. Windows 11 comes with a protection program called Windows Defender. Go to Settings > Privacy & securi
ty > Windows Security and make sure it is up to date. Run regular scans.
11. Improve your internet connection
A slow internet connection can slow down your entire system, especially when you are doing online activities. Make sure your network drivers are up to date, connect to the network via wired mode whenever possible, and connect as few devices to the network as possible. You can also set your router to what works best for you and use Quality of Service (QoS) settings to deliver faster speeds for important applications.
12. Buy an SSD flash drive.
If your computer still has a standard hard drive, switching to an SSD can make it run faster. SSDs allow you to view files and boot your computer faster than with a traditional hard drive. This change is probably one of the best ways to make your entire system run faster.
13. Reinstall from scratch
If all else fails and your system still doesn’t run well, you can try reinstalling Windows 11 from scratch. A clean install will erase all existing data and software, giving you a fresh start. Make sure you have a copy of all important data before proceeding. To perform a clean install, go to Microsoft’s website, get the Windows 11 installation media, create a bootable USB drive, and follow the installation steps.
Summary
Regular maintenance, hardware replacement, and system tweaks are all things you can do to make Windows 11 run faster. Following these tips can help keep your computer running smoothly and quickly, improving your overall computing experience. Managing startup programs, applying optimal power settings, freeing up disk space, and disabling visual features are some of the steps that can really make a difference. Keep your computer safe by using antivirus software and scanning regularly to prevent malware from slowing down your computer. With these tips, you can get the most out of Windows 11.