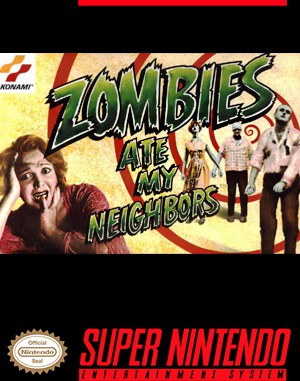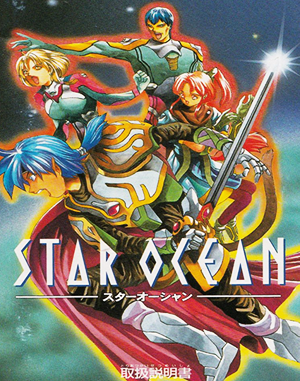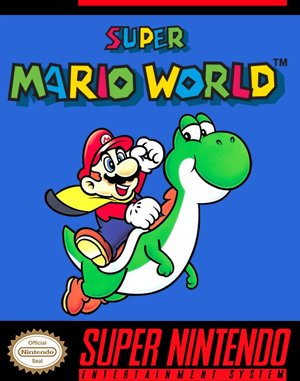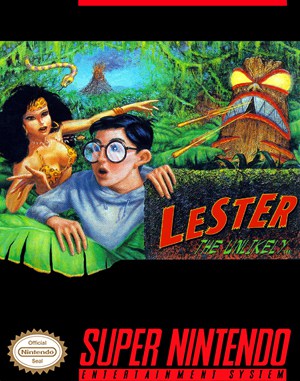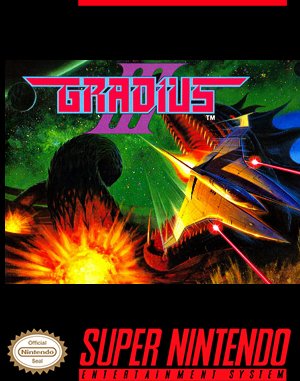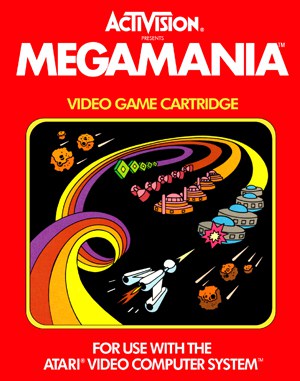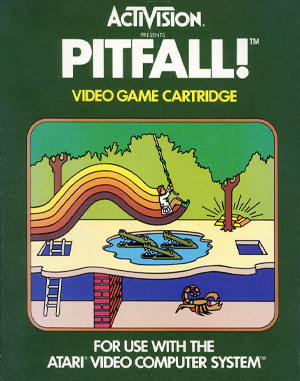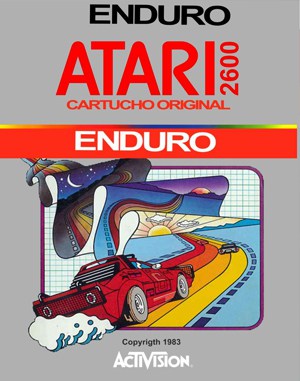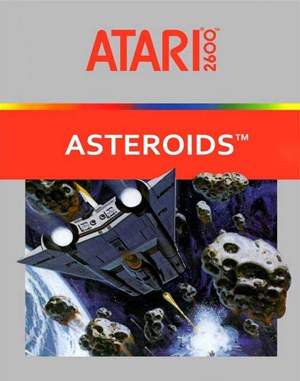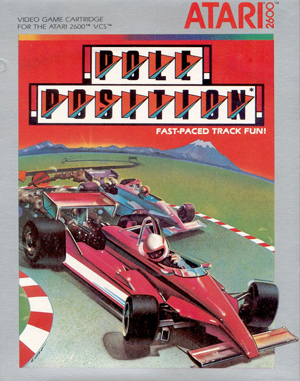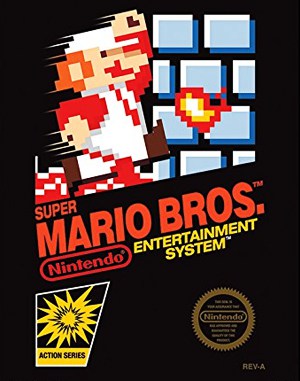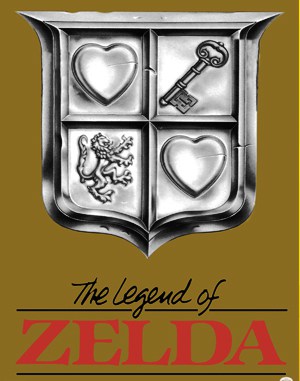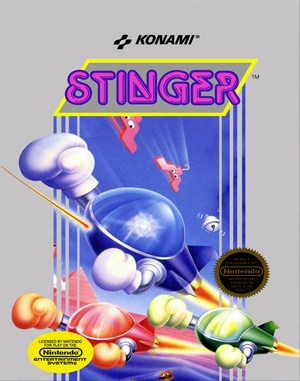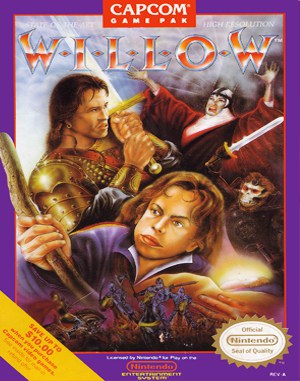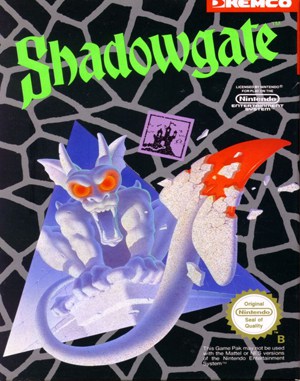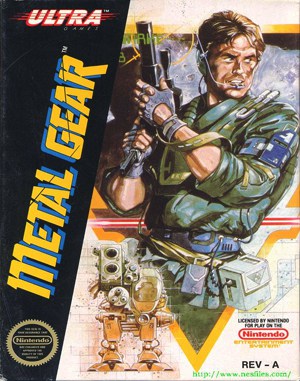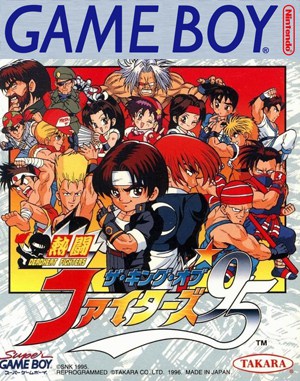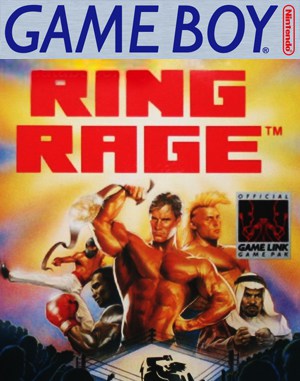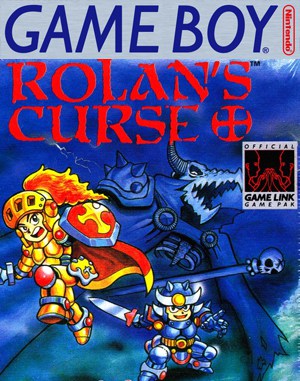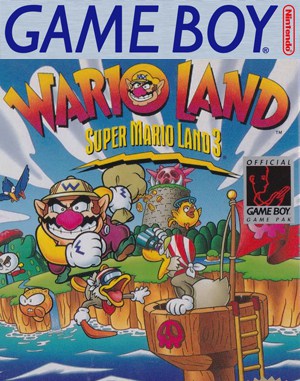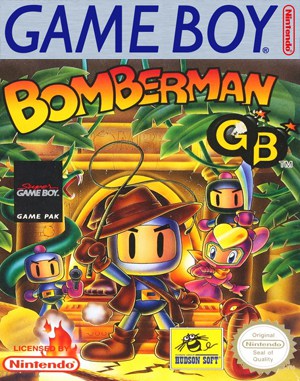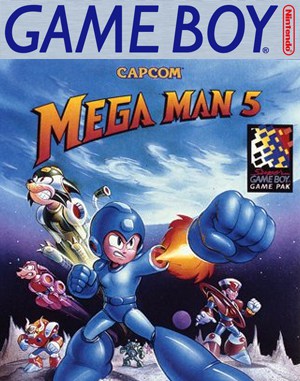Play Classic Games Online
Play Games Online Free
Play Popular Sega Genesis
Browse our free Sega Genesis games that you can play online
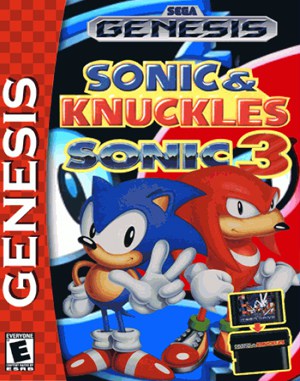 Sonic and Knuckles & Sonic 3
Sonic and Knuckles & Sonic 3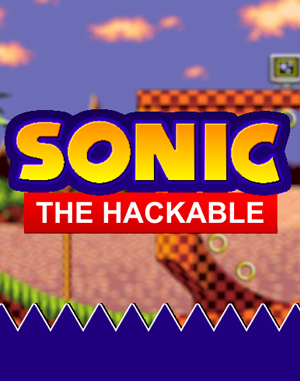 Sonic the Hackable
Sonic the Hackable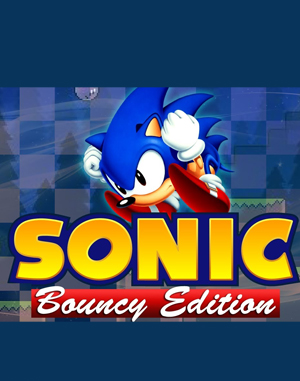 Super Sonic Odyssey
Super Sonic Odyssey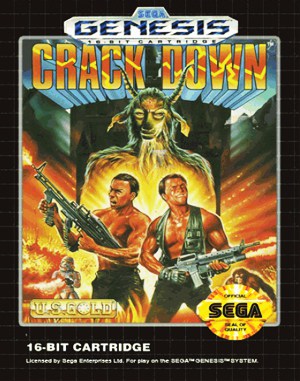 Crack Down
Crack Down Mecha Sonic in Sonic the Hedgehog
Mecha Sonic in Sonic the Hedgehog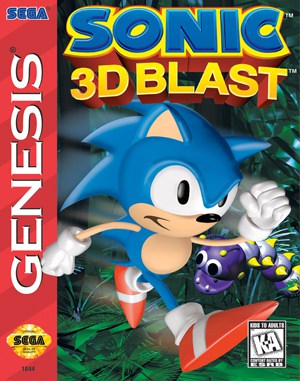 Sonic 3D Blast
Sonic 3D Blast
Play Popular DOS
Browse our free DOS games that you can play online
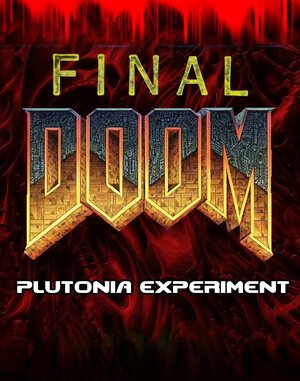 Final Doom – Plutonia Experiment
Final Doom – Plutonia Experiment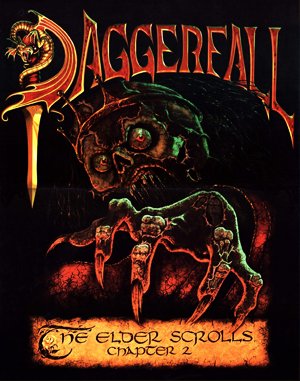 The Elder Scrolls: Daggerfall
The Elder Scrolls: Daggerfall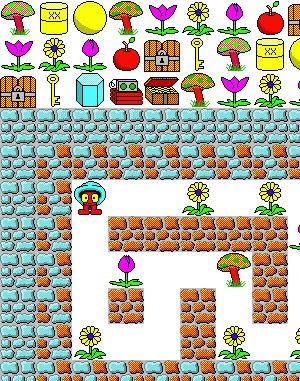 Zeek the Geek: Part One
Zeek the Geek: Part One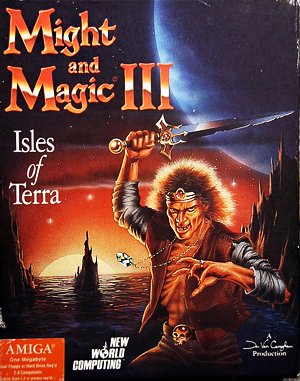 Might and Magic III: Isles of Terra
Might and Magic III: Isles of Terra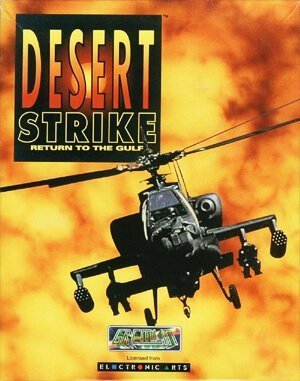 Desert Strike: Return to the Gulf
Desert Strike: Return to the Gulf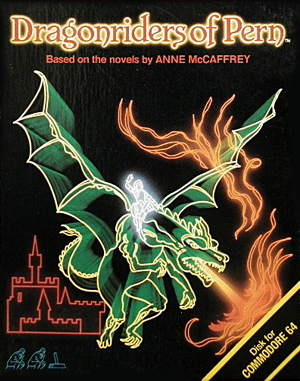 Dragonriders of Pern
Dragonriders of Pern
Play Popular Atari 2600
Browse our free Atari 2600 games that you can play online
View more Atari 2600 gamesPlay Popular Nintendo Entertainment System
Browse our free Nintendo Entertainment System games that you can play online
View more Nintendo Entertainment System gamesPlay Popular WINDOWS
Browse our free WINDOWS games that you can play online
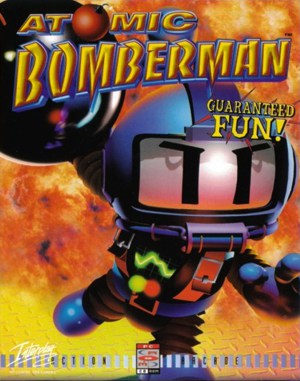 Atomic Bomberman
Atomic Bomberman Half-Life: Uplink
Half-Life: Uplink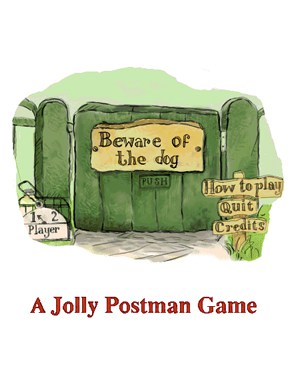 Beware of the dog
Beware of the dog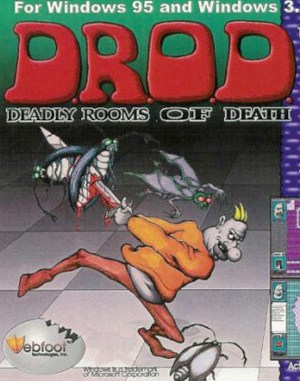 Deadly Rooms of Death
Deadly Rooms of Death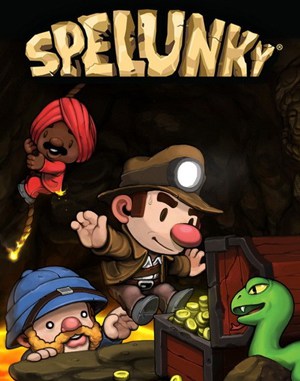 Spelunky
Spelunky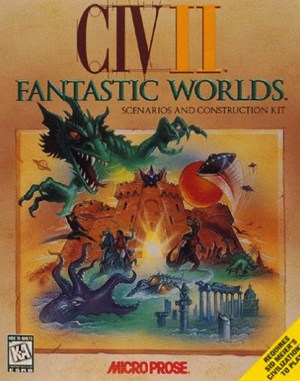 Civilization II: Fantastic Worlds
Civilization II: Fantastic Worlds